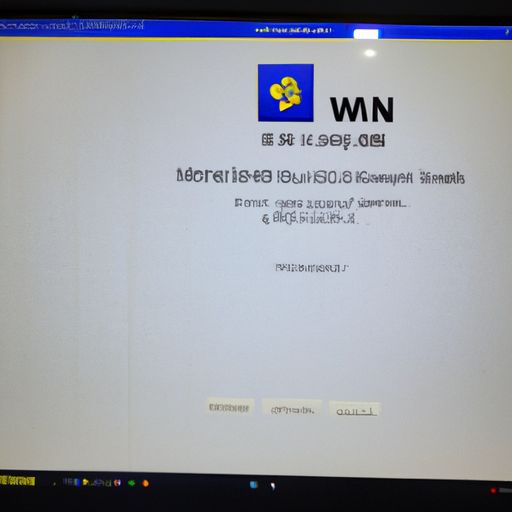Win10PIN无法输入字母怎么办?解决方法详细介绍
最近,有很多Win10用户反映在使用PIN码登录时遇到了一个奇怪的问题:无法输入字母。这个问题让很多人感到困扰,因为他们经常需要在PIN码中包含字母。
如果你也碰到了这个问题,别担心!本文将为大家提供详细的解决方案和操作步骤。
1. 确认键盘语言设置
第一要确认一下自己的键盘语言设置是否正确。可能是因为键盘语言设置错误导致无法输入字母。具体操作步骤如下:
1)打开“控制面板”,选择“区域和语言”。
2)点击“键盘和语言”选项卡,在右侧找到当前默认的键盘布局,并确保它与实际使用的物理键盘相匹配。
3)如果发现不匹配,则可以通过点击“添加”按钮来添加新的布局或删除不必要的布局。
2. 重启Windows Hello服务
Windows Hello是用于管理Pin、指纹等生物特征验证方式的服务。如果该服务出现故障,则会导致无法正常输入Pin码中包含字母。尝试重新启动此服务可能会解决该问题。具体操作步骤如下:
1)按下“Win+R”组合键打开运行窗口。
2)输入“services.msc”并回车,打开服务管理器。
3)在服务列表中找到“Windows Hello服务”,右键单击它,并选择“重新启动”。
4)等待一段时间后,再次尝试使用PIN码进行登录。如果问题仍然存在,请继续阅读以下解决方法。
3. 重置用户账户
有时候出现无法输入字母的情况可能是因为用户账户本身出现了故障或损坏。此时可以尝试重置该用户账户来修复这个问题。具体操作步骤如下:
1)进入Windows设置界面,点击“帐户”。
2)在左侧菜单栏中选择自己的帐户,并点击右侧的“管理我的Microsoft帐户”。
3)在新页面中选择密码和安全性选项卡,在其中找到PIN部分,并点击修改按钮。
4)按照提示完成PIN码重置过程即可。
4. 卸载并重新安装驱动程序
最后一种解决方案是卸载当前系统上使用的键盘驱动程序并重新安装它们。这种方法比较极端,但通常能够有效地解决这个问题。具体操作步骤如下:
1) 按下快捷键 “Win + X”,从弹出的菜单中选择“设备管理器”。
2) 在设备管理器窗口中找到键盘选项,右键点击它并选择“卸载设备”选项。
3) 确认后系统会自动卸载驱动程序。接下来需要重新启动电脑。
4) 重启后,在Windows更新或硬件制造商网站上下载并安装最新版的驱动程序即可。
以上就是Win10PIN无法输入字母的解决方法详细介绍。如果你遇到了这个问题,不妨尝试一下以上几种方法,相信能够帮助你解决困扰!