如何使用Xshell连接Linux虚拟机?详细教程
在进行开发、测试和学习时,我们通常会需要使用 Linux 虚拟机。而 Xshell 是一款十分强大的 SSH 客户端工具,它可以方便地连接到远程服务器或者虚拟机中,并且提供了许多有用的功能。在本篇文章中,我们将为您介绍如何使用 Xshell 连接 Linux 虚拟机。
 (图片来源网络,侵删)1. 下载并安装 Xshell
(图片来源网络,侵删)1. 下载并安装 Xshell您需要从官网上下载最新版本的 Xshell 并完成安装过程。打开软件后,您应该能看到类似下图所示的界面:
2. 创建一个新会话(Session)点击“文件”->“新建”,打开 “新建会话属性” 窗口。
在窗口左侧选择协议类型为 SSH,并输入以下信息:
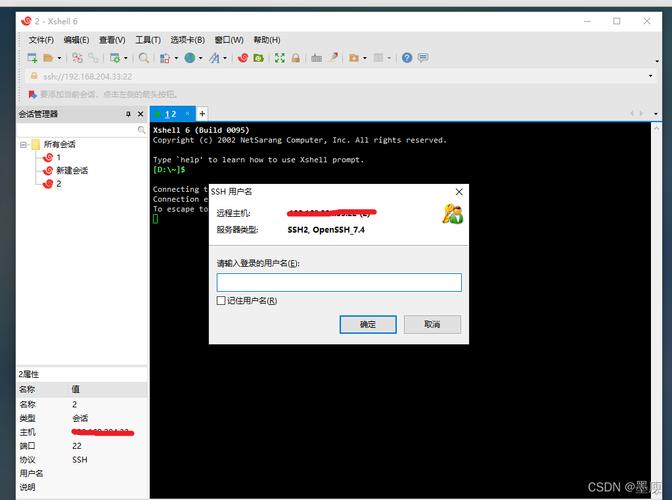 (图片来源网络,侵删)
(图片来源网络,侵删)- 主机:输入你要登录的 Linux 虚拟机 IP 地址。
- 端口号:这里默认是 22。
- 用户名:登录 Linux 的用户名
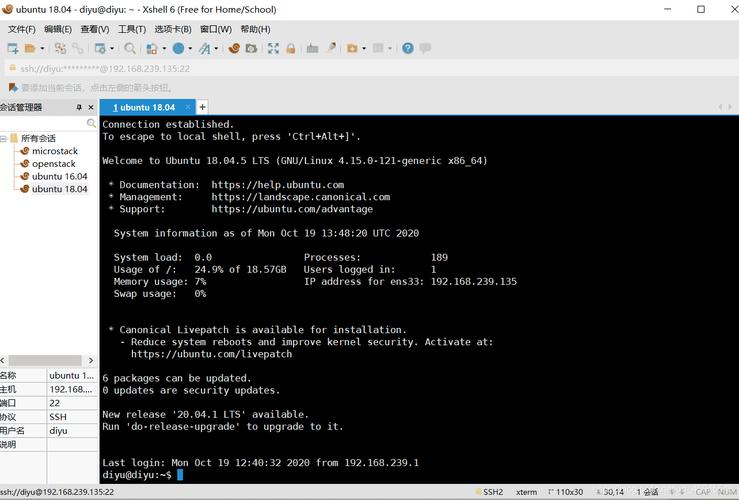 (图片来源网络,侵删)
(图片来源网络,侵删)- 密码:对应用户名密码
然后单击“确定”按钮即可创建一个新会话(Session)。
3. 连接到 Linux 虚拟机在创建好的 Session 上双击,就可以连接到远程 Linux 服务器上了。如果您输入的信息无误,则 Xshell 应该能够成功地与虚拟机进行 SSH 连接。
4. 在 Xshell 中使用基本命令一旦您成功地连接到 Linux 虚拟机中,您就可以尝试在 Xshell 中运行一些基本命令来测试它是否正常工作。这里我们提供几个简单的示例:
- ls:列出当前目录下的文件和子目录。
- cd:改变当前工作目录。
- mkdir:创建一个新目录。
- touch:创建一个空文件。
要查看当前目录下所有文件和子目录,请键入以下命令并按 Enter 键:
```
ls
如图所示:
同样地,你也可以使用其他常见命令来操作你的虚拟机。
5. 结束会话(Session)当您完成所有任务时,记得关闭会话(Session)以终止与远程服务器或者虚拟机之间的连接。只需在 Xshell 窗口中输入 exit 命令即可。
exit
总结通过本篇文章,您应该已经学会了如何使用 Xshell 连接到 Linux 虚拟机,并且可以在其中运行一些基本的命令来进行测试和开发工作。在实际操作过程中还有很多细节需要注意,例如网络设置、用户权限等。希望这篇简单教程能够为您提供一些帮助。





