ubuntu20.04安装vmware tools步骤(vmware workstation怎么安装?)
大家好,今天小编关注到一个比较有意思的话题,就是关于Ubuntu 20.04上安装VMware Workstation Player教程的问题,于是小编就整理了4个相关介绍为您解答,让我们一起看看吧。
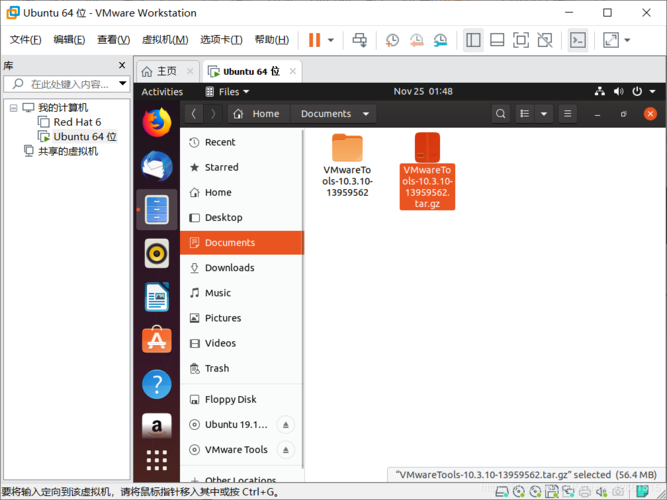 (图片来源网络,侵删)
(图片来源网络,侵删)安装vmwareworkstation的步骤?
以下是安装 VMware Workstation 的步骤:
1. 第一,从官方网站下载 VMware Workstation 安装程序。
2. 双击下载的安装程序开始安装。
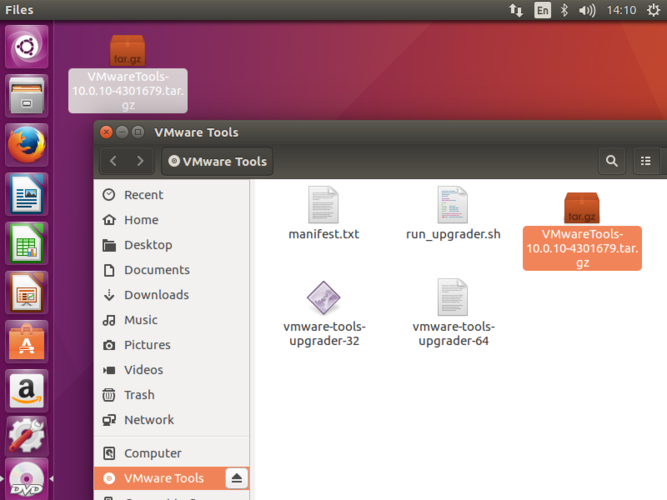 (图片来源网络,侵删)
(图片来源网络,侵删)3. 在安装向导页面中,选择“自定义”安装类型。
4. 单击“下一步”按钮,选择安装目标文件夹位置。
vmware workstation怎么安装?
以下是VMware Workstation的安装步骤:
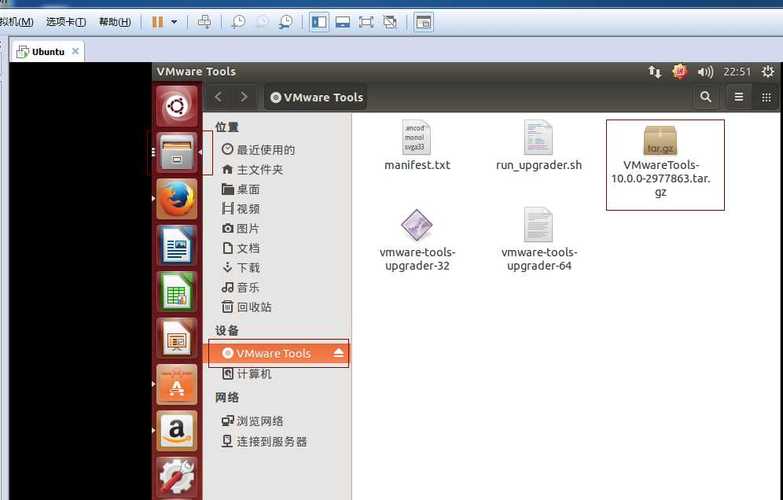 (图片来源网络,侵删)
(图片来源网络,侵删)1. 第一,从VMware官网下载VMware Workstation的安装程序。
2. 双击下载的安装程序,打开安装向导。
3. 阅读和接受许可协议。
4. 选择安装类型。这里建议选择“完整”安装,以便获得所有的功能和组件。
5. 根据需要选择安装位置和启动菜单文件夹。
6. 选择是否要创建桌面快捷方式。
7. 选择是否要安装VMware Workstation Pro的可选组件,例如VMware VIX API和VMware OVF Tool。
8. 最后,点击“安装”按钮开始安装过程。
9. 安装完成后,启动VMware Workstation Pro,并根据需要配置虚拟机和其他设置。
虚拟机怎么下载ubuntu系统?
答:虚拟机下载ubuntu系统的操作步骤如下:1.第一打开VMware workstation 点击创建新的虚拟机,进入新建虚拟机向导。
2.选择自定义(高级),点击下一步。
3.点击下一步。
4.选择稍后安装操作系统,点击下一步。
5.选择操作系统Linux,版本Ubuntu 64位,点击下一步。
6.虚拟机名称可以自定义,点击浏览选择安装位置,安装路径不要有中文。不然有可能出问题。
可以通过以下步骤完成:
第一,在VMware官网上下载并安装VMware Workstation或VMware Player软件。
打开VMware软件,在主界面上选择“创建新的虚拟机”。
在虚拟机向导中,选择“典型(推荐)”模式,然后点击“下一步”。
在选择安装介质时,选择“使用ISO映像文件”选项,然后点击“浏览”按钮,找到Ubuntu系统的ISO文件所在位置,选择后点击“下一步”。
在虚拟机名称和位置界面,设置虚拟机的名称和存储位置,然后点击“下一步”。
在虚拟机硬件设置界面,可以根据需要设置虚拟机的CPU、内存、硬盘等参数,然后点击“完成”按钮,等待虚拟机创建完成即可。
这里需要注意官方版和精简版的区别,主要在于系统的安装包大小和预装软件的数量上。官方版的Ubuntu系统是一种完整的操作系统,包含了大量的预装软件和驱动程序,安装包较大。而精简版的Ubuntu系统则是裁剪过的版本,只包含基本的软件和驱动程序,安装包较小。如果你只需要进行基本的测试和开发工作,可以选择安装精简版的Ubuntu系统,这样可以节省磁盘空间和系统资源。如果你需要进行更加复杂的开发和测试任务,可以选择安装官方版Ubuntu系统,这样可以获得更加完整的系统功能和软件支持
虚拟机VMwareWorkstation安装过程一直卡着不动?
问题已得到解决,分享出来,便于遇到相同问题的人解决。
因为这个看似很简单的问题,我一直找不到问题所在,上网查资料也没有及时找到好的解决办法,导致我反反复复把虚拟机+ubuntu重装了好几次,甚至更换了virtualBox还是不行,在我即将放弃虚拟机方案时,功夫不负有心人,无意间在网上找到了问题所在和解决办法。
问题:
由于Mac系统分辨率和虚拟机的分辨率不一致,导致安装窗口显示不全(引起有些按钮显示不出来),导致点不到“继续”或“下一步”按钮,原图没有截,这里给个类似的情况(
【求助】在VMware 上面 安装Ubuntu在安装类型上没有安装按钮..
)解决办法:
按住ALT键拖动窗口(
解决VMware安装Ubuntu的过程中窗口过小无法看到按钮的问题
)到此,以上就是小编对于ubuntu20.04安装vmware tools步骤的问题就介绍到这了,希望这4点解答对大家有用。





