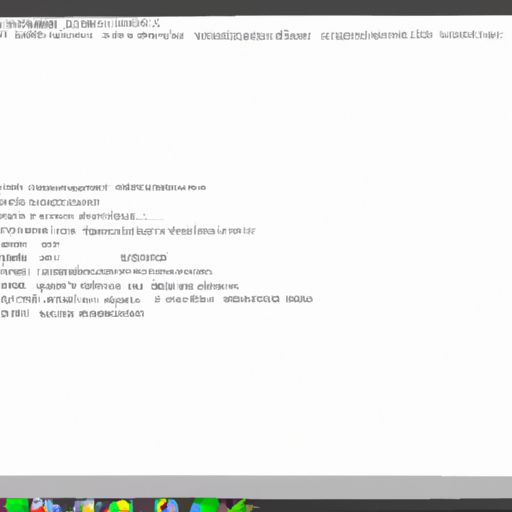从KAL1LINUX官方文档学习虚拟化:安装Kali VMware虚拟机(客户机)-GKLBB
- 本文目录导读:
- 1、第一步:下载并安装VMware Workstation Pro
- 2、第二步:获取Kali Linux ISO镜像文件
- 3、第三步:创建一个新的虚拟机
- 4、第四步:安装Kali Linux客户机操作系统
- 5、第五步: 安装VMware Tools并优化性能
- 6、总结:
作为一名网络安全爱好者,我们需要不断地学习新知识和技能来保护自己的计算机以及身份信息。而在这个过程中,虚拟化技术是必不可少的一部分。通过虚拟化,我们可以创建出多个独立的操作系统环境,并在其中进行各种测试、实验或攻击模拟等活动。
本篇文章将介绍如何使用KAL1LINUX官方文档中提供的步骤来安装一个基于VMware Workstation Pro 15.5.6构建的Kali Linux客户机。
第一步:下载并安装VMware Workstation Pro
第一,在官网上下载适用于您所使用操作系统版本的VMware Workstation Pro软件,并按照提示进行安装。注意,在此之前请确保您已经购买了该软件或获得了合法授权。
第二步:获取Kali Linux ISO镜像文件
接下来,从官方网站上下载最新版的Kali Linux ISO镜像文件,并保存到本地硬盘上。
第三步:创建一个新的虚拟机
打开VMware Workstation Pro软件,点击“创建新的虚拟机”按钮。在弹出的向导中,选择“典型(推荐)”选项,并按照提示完成以下设置:
第四步:安装Kali Linux客户机操作系统
将之前下载好的Kali Linux ISO镜像文件挂载到VMware Workstation Pro中,并启动虚拟机。在开机过程中按下F2键进入BIOS设置界面,在其中将启动顺序更改为从CD/DVD-ROM设备启动。
随后重启虚拟机,然后就可以开始进行Kali Linux操作系统的安装了。这一过程与常规物理计算机上的安装流程类似,请根据需要进行分区、用户名密码等基本设置。
第五步: 安装VMware Tools并优化性能
最后,在成功地完成了Kali Linux客户端操作系统的安装之后,我们还需要执行以下两个任务来提高其运行效率:
总结:
通过上述步骤,我们成功地将Kali Linux客户端操作系统安装到了VMware Workstation Pro虚拟机中,并进行了相关配置以提高其运行效率。
当然,除此之外还有很多其他类型的虚拟化软件可供选择(例如Virtual Box、Hyper-V等),读者们可以根据自己实际情况进行选择。同时,也请注意遵守计算机使用规范及法律法规,切勿利用学习所得技术从事非法活动。