双屏怎么设置?(双屏怎么设置主副屏)
## 一、引言
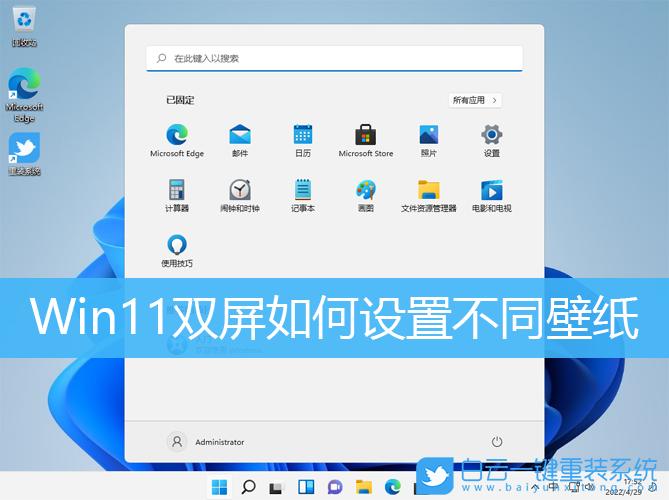 (图片来源网络,侵删)
(图片来源网络,侵删)随着科技的发展,越来越多的人开始使用双屏甚至多屏来提升工作效率或享受更好的视觉体验,如何设置双屏却让很多人感到困惑,本文将为你提供全面的双屏设置攻略,让你的双屏使用更加得心应手。
## 二、准备工作
在开始设置之前,你需要确保你的电脑支持双屏输出,并已连接好两个显示器,常见的连接方式有HDMI、DisplayPort和VGA等,你可以根据自己的显示器和电脑接口选择合适的连接方式。
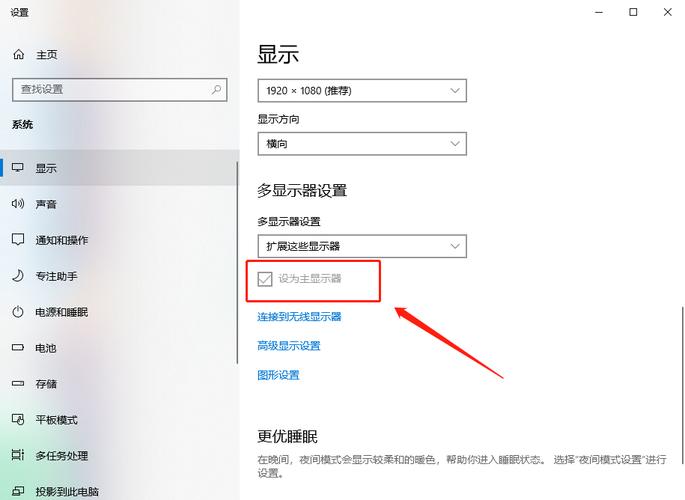 (图片来源网络,侵删)
(图片来源网络,侵删)## 三、Windows系统双屏设置
### 1. 复制模式
在Windows系统中,可以通过“投影”功能来实现双屏显示,按下“Windows键 + P”打开投影设置,选择“复制”模式,即可将主屏幕的内容复制到副屏幕上。
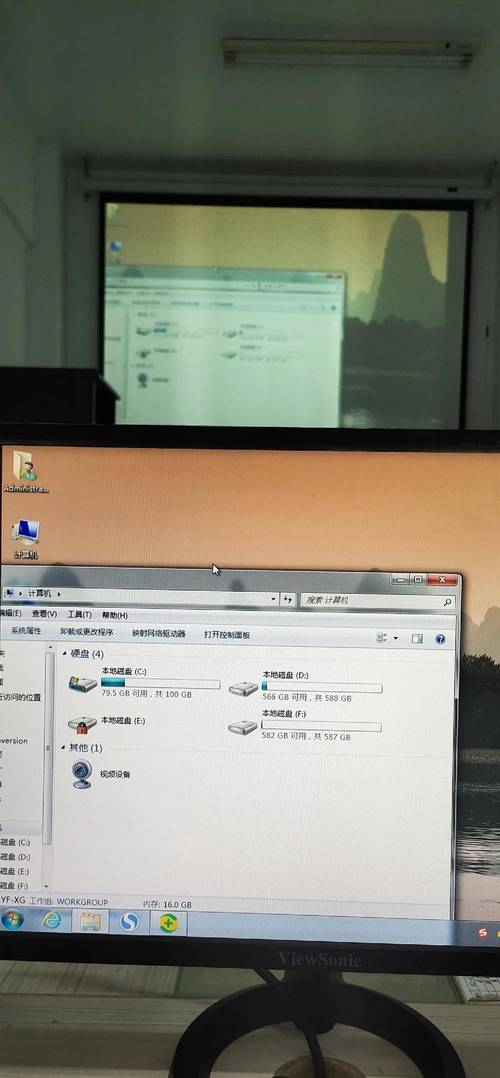 (图片来源网络,侵删)
(图片来源网络,侵删)### 2. 扩展模式
如果你想让每个屏幕显示不同的内容,可以选择“扩展”模式,按下“Windows键 + P”,然后选择“扩展”模式,你可以在两个屏幕之间拖动窗口,让它们分别显示不同的内容。
### 3. 自定义分辨率和方向
在Windows系统中,你还可以自定义每个屏幕的分辨率和方向,右键点击桌面空白处,选择“显示设置”,即可看到所有已连接的显示器,点击每个显示器,可以分别设置它们的分辨率和方向。
## 四、MacOS系统双屏设置
### 1. 排列显示器
在MacOS系统中,你可以通过“系统偏好设置”中的“显示器”选项来设置双屏,点击苹果菜单中的“系统偏好设置”,然后选择“显示器”,在这里,你可以看到所有已连接的显示器,可以拖动它们来调整位置。
### 2. 镜像显示器
如果你想让两个屏幕显示相同的内容,可以选择“镜像显示器”选项,主屏幕的内容将会复制到副屏幕上。
### 3. 设置分辨率和方向
和Windows系统一样,MacOS系统也允许你自定义每个屏幕的分辨率和方向,在“显示器”设置中,选择每个显示器,即可看到可用的分辨率和方向选项。
## 五、小贴士
1. 确保你的显卡驱动已更新到最新版本,以获得更好的双屏体验。
2. 在使用双屏时,可以根据需要调整每个屏幕的亮度和对比度,以获得最佳的视觉效果。
3. 如果你经常需要使用双屏,可以考虑创建一个专门的桌面空间,以方便在不同屏幕之间切换。
## 六、总结
通过本文的介绍,相信你已经掌握了双屏设置的技巧,无论是Windows还是MacOS系统,都可以轻松实现双屏显示,提升你的工作效率或享受更好的视觉体验,在使用过程中,如果遇到问题,可以参考本文提供的小贴士进行排查。





